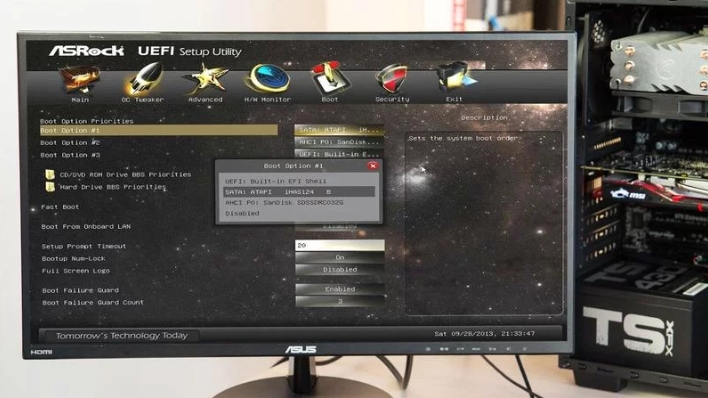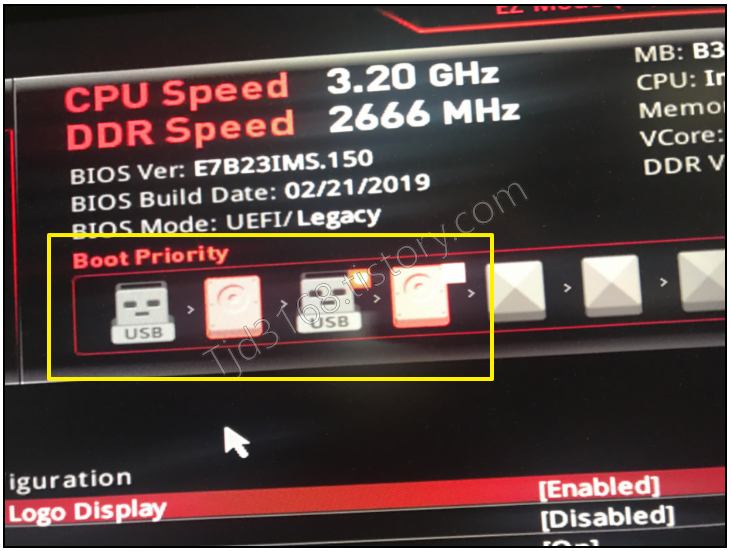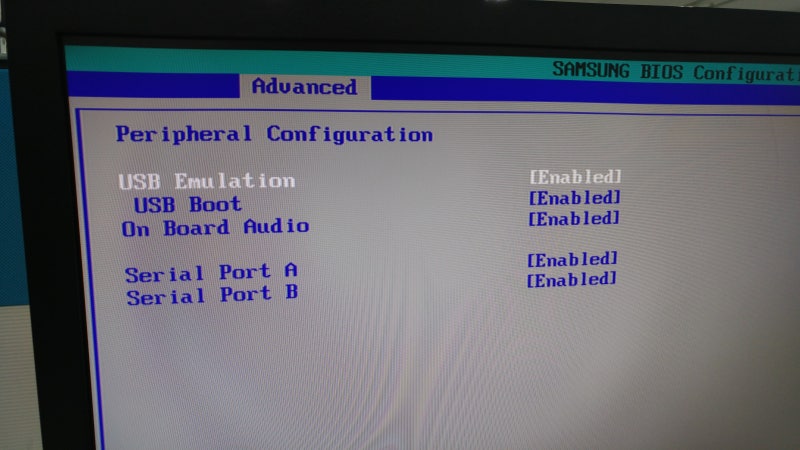안녕하세요 김계재입니다. 오늘은 윈도우 기반 노트북 포맷 방법에 대해서 이야기를 나눠보도록 하겠습니다. 윈도우 초기화를 필요로 하는 분들이 있다면 제 게시물을 참고하셔서 도움이 되셨으면 좋겠습니다.PC 사용을 안전하게 하면 굳이 format의 필요성은 없지만 프로그램 설치가 잘못되는 등의 문제가 발생할 수 있습니다. 또한 PC를 중고로 판매할 때 기존에 저장된 내용을 삭제해야 할 경우 윈도우 포맷은 필수입니다. 누구나 쉽게 진행할 수 있기 때문에 처음부터 업체에 의뢰하지 말고 제 글을 참고해서 진행해보는 것이 좋습니다.
마이크로소프트 단축키 컴퓨터 포맷 방법 중 첫 번째로 초기화 후 설치 가능한 Windows 10 USB를 만들어야 합니다. 원하시는 모델별로 마이크로소프트 공식 홈페이지에서 다운로드 후 사용하실 수 있으며 네이버 및 구글을 통한 접속 또는 위 URL을 통해 하단에 위치한 <지금 툴 다운로드>를 설치해주시기 바랍니다. URL은 10Ver이지만 11Ver를 원하시면 상단 검색을 통해 접속하실 수 있습니다. 또, 이것을 보존할 수 있는 8 GB 이상의 USB를 준비해 주세요.

마이크로소프트 단축키 컴퓨터 포맷 방법 중 첫 번째로 초기화 후 설치 가능한 Windows 10 USB를 만들어야 합니다. 원하시는 모델별로 마이크로소프트 공식 홈페이지에서 다운로드 후 사용하실 수 있으며 네이버 및 구글을 통한 접속 또는 위 URL을 통해 하단에 위치한 <지금 툴 다운로드>를 설치해주시기 바랍니다. URL은 10Ver이지만 11Ver를 원하시면 상단 검색을 통해 접속하실 수 있습니다. 또, 이것을 보존할 수 있는 8 GB 이상의 USB를 준비해 주세요.
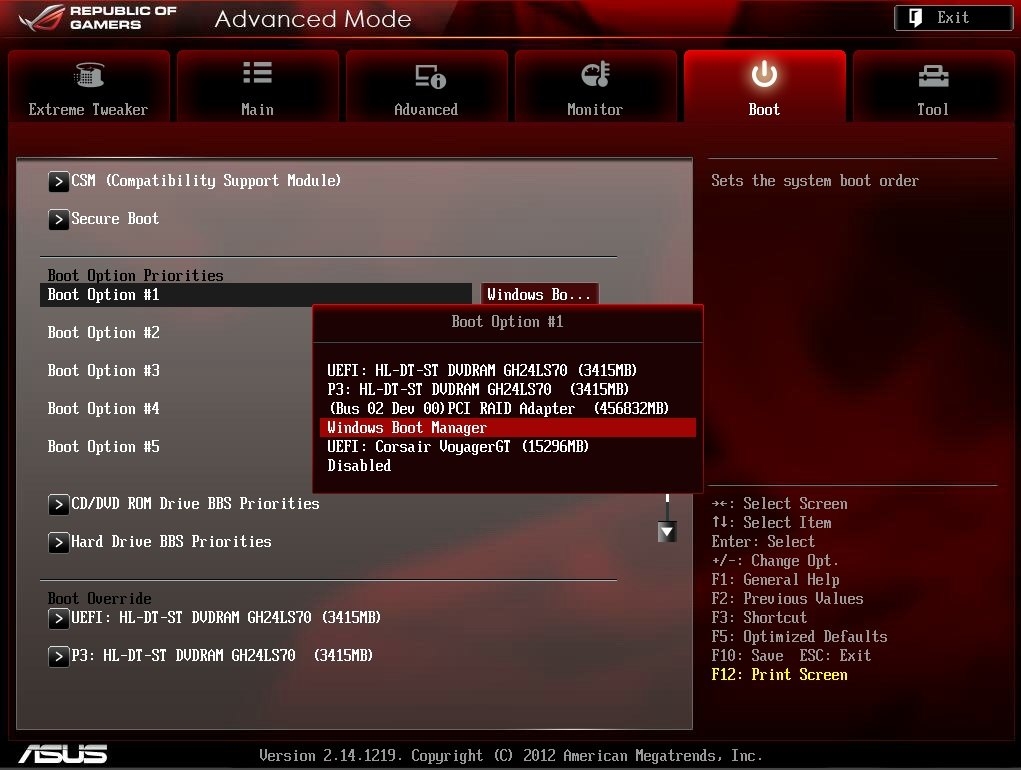
다운로드된 파일을 클릭하면 설치에 대한 내용을 확인할 수 있는데, 여기서 다음 버튼을 눌러 다른 PC용 설치 미디어를 선택한 후 USB 플래시 드라이브를 선택하십시오. 이후 먼저 준비한 USB에 이를 저장해주세요.

작업하고자 하는 PC에 작업된 USB를 입력, 재부팅 후 바이오스 화면에 접속했을 때 F2를 연타 또는 하단에 위치한 번호를 확인한 후 접속해 주시기 바랍니다. 그리고 USB로 입력 설정 후 재부팅을 하면 윈도우 설치 화면에 접속할 수 있을 것입니다.

앞으로 위와 같은 화면에 접속하시면 기본적으로 다음 버튼을 눌러 설치를 진행할 수 있으며 앞으로 큰 문제는 없을 것 같습니다.
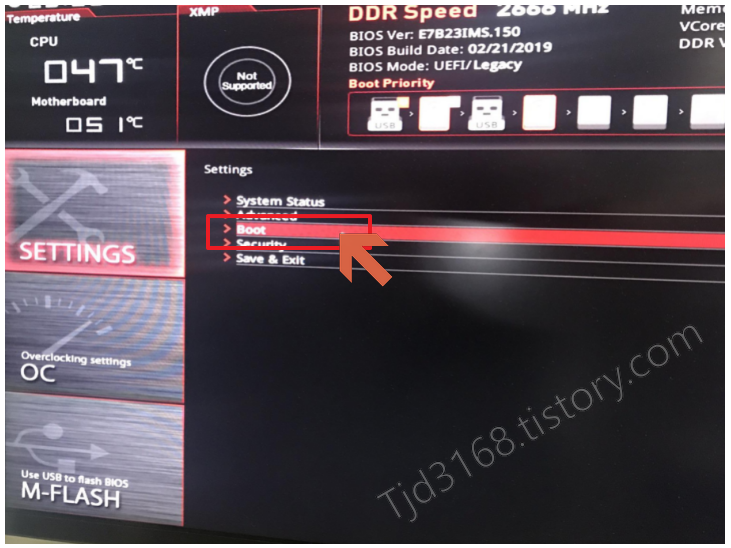
다만 중간에 창의 정품 확인 메뉴가 뜨는데 사용하고 있는 제품 키가 있으면 이를 입력하면 되는데 만약 제품 키가 없다면 이것도 걱정하지 마시고 하단에 위치한 제품 키가 없는 버튼을 눌러 창을 설치한 후 입력하여 사용할 수 있습니다. 정품 키가 없어도 설치에는 이상이 없음을 알려드립니다.

이렇게 간단하게 윈도우 10 설치 USB를 작성하면 윈도우 노트북 포맷 방법을 진행할 수 있으니 제 글을 참고해서 천천히 따라해 보세요. 마지막으로 설치 후 관련 드라이브 설치가 필요한 경우 3DP Chip을 통해 최신 버전의 드라이브로 업데이트 할 수 있음을 알려드리며 오늘도 좋은 하루 보내시기 바랍니다. 감사합니다。